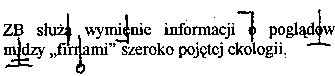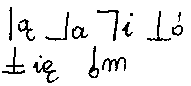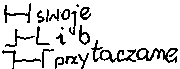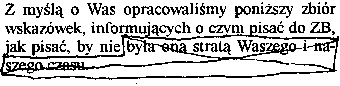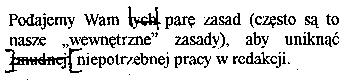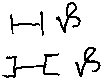Ze względów technicznych nie możemy Autorom dawać do autoryzacji ostatecznej wersji tekstu: skorygowanej, złamanej i ponownie sprawdzonej (opóźniłoby to czas druku). Korekta autorska jest niezbędna, ale jest tylko uzupełnieniem korekty redakcyjnej, nie może więc służyć Autorom do zmieniania, poprawiania ("udoskonalania", cyzelowania tekstu).
W tekstach wysyłanych Autorom akapity w jakiś sposób zmienione przez redakcję oznaczane są kreską po lewej, jak ten właśnie. Podwójne podkreślenie oznacza tekst wprowadzony przez osobę poprawiającą. Przekreślenie natomiast oznacza fragmenty usunięte. Tekst wydzielony znakami @@ (małpami) to wątpliwości bądź pytania redakcji. Są to miejsca, na które Autorzy powinni zwracać szczególną uwagę - ustosunkować się do naszych sugestii, zaakceptować bądź odrzucić nasze zmiany. Oczywiście w druku znaków tych nie będzie.
Osoby, które przysłały rękopisy i maszynopisy winny jednak sprawdzić cały tekst, najlepiej porównując go ze swoją kopią ręko/maszynopisu. Wszak błędy mogły powstać już na etapie przepisywania, a nie wszystko da się wyłapać w korekcie. Osoby, które przysłały teksty w postaci plików, zwłaszcza w postaci zbliżonej do opisanej tu, mogą w zasadzie ograniczyć się do miejsc oznaczonych jako zmienione.
Tekst do autoryzacji wysyłamy w postaci wydruku z kopertą i znaczkiem zwrotnym, ale także e-mailem albo na dyskietce. W ten sam sposób można przysyłać teksty lub odsyłać korekty, pamiętając, by unikać załączania do jednego e-maila więcej niż 1-2 załączników (oczywiście pliki Worda 6.0 lub 6.0/95, krótkie nazwy plików - bez spacji, znaków przestankowych, polskich liter...). Więcej o dwóch ostatnich przypadkach można przeczytać poniżej, w części przeznaczonej dla Autorów "skomputeryzowanych".
Autorzy w najrozmaitszy sposób zaznaczają swoje poprawki w tekstach, które wysyłamy im do autoryzacji - niekiedy posługują się niejednoznacznymi oznaczeniami i redakcja musi rozszyfrowywać ich intencje. Dlatego poniżej zamieszczamy kilka podstawowych znaków korektorskich, które mogą okazać się pomocne przy nanoszeniu poprawek w tekście i być może pozwolą uniknąć nieporozumień między nami a naszymi Autorami. Są to znormalizowane, powszechnie stosowane w wydawnictwach znaki.
Zobacz szczegółowe wskazówki do korektyProsimy zauważyć, że ZB są chyba jedyną redakcją przyjmującą do druku rękopisy! Wiele redakcji ma nawet co do maszynopisów specjalne życzenia (odpowiedni margines, kilka kopii itd.). Wychodząc naprzeciw możliwościom Autorów nie stosujemy takich reguł. Niestety, nie ułatwia to pracy redakcji ani osobom przepisującym! Prosimy więc o wyraźne pismo oraz o to, by informacja do druku wyraźnie oddzielała się od listu i aby nie wymagała dodatkowej pracy nad edycją (dotyczy zwłaszcza ogłoszeń, zapowiedzi i donosów). W ten sposób zapobiegniecie przekręceniu Waszych myśli, ulżycie nam w pracy oraz... zdobędziecie większą pewność, że tekst ukaże się w druku. Wskazane byłoby pisanie druczkiem nazwisk, nazw itp. słów, których treści nie można się domyślić. Nie zabierze to Wam zbyt wiele czasu, a znacznie przyspieszy ukazanie się tekstu. Kartki powinny być ponumerowane, pod listem i/lub pod tekstem powinien być adres Autora.
W wypadku maszynopisów prosimy o unikanie nanoszenia dużej ilości poprawek (tekst jest wtedy czytelny jedynie dla jego Autora). Odręczne poprawki uniemożliwiają też na ogół skorzystanie z programu komputerowego rozpoznawania pisma (OCR), co znacznie wydłuża pracę nad tekstem. W wypadku ich konieczności, powinny być dopisane druczkiem o przyzwoitej wielkości, co będzie możliwe, jeśli pisząc tekst z góry przewidzicie miejsce na ewentualne uwagi, stosując odpowiednio duże marginesy i odstępy między wierszami (byle nie za duże - odstępy wysokości trzech albo czterech wierszy utrudniają czytanie). Ułatwi to również adiustację tekstu naszym redaktorom i korektorom.
A tak w ogóle... Może rozejrzycie się dookoła i sprawdzicie, czy nie ma możliwości wczytać Waszych tekstów i ilustracji do komputera? Jeśli taka możliwość istnieje, przeczytajcie zamieszczony poniżej tekst ze wskazówkami dla używających komputerów.
 [skopiuj plik]
[skopiuj plik]Powyższy zbiór wskazówek, o czym i kiedy pisać do ZB, jak pisać (WYBÓR ZASAD PISOWNI DLA AUTORÓW PISZĄCYCH DO ZB), oczywiście przeznaczony jest także dla Autorów przygotowujących swe teksty na komputerze.
W tej części naszego informatora znajdziecie opis STYLÓW i MAKR pisanych do naszego szablonu zb.dot, który udostępniamy Autorom piszącym w Word for Windows 6.x. Można go używać także w Wordzie 7.0, chociaż dostajemy sygnały od naszych współpracowników, że - mimo podobnej specyfikacji plików - szablon skonstruowany w Wordzie 6.0 działa nie zawsze tak, jak miał działać. Jeśli więc próba się nie powiedzie, lepiej zrezygnujcie z niego i przeczytajcie poniższe wskazówki dla użytkowników innych edytorów.
Grafikę oraz teksty (oprócz Word for Windows także w edytorach: AmiPro, Write, ChiWriter, TAG bądź jako ASCII) można przekazywać Internetem (jako załączony do e-maila plik lub przez FTP; ostatecznie artykuł można wkleić w treść listu - oczywiście tracąc formatowanie, a czasem nawet polskie litery) lub pocztą na dyskietkach 3'' lub 5''. Gwarantujemy zwrot dyskietki niezależnie, czy materiał był zamówiony czy nie!!! Czasem nadesłana dyskietka bywa uszkodzona mechanicznie - sugerujemy używanie kopert z tektury, a nie z plastikowymi bąbelkami - te drugie nie chronią dobrze przed uderzeniem pocztowym stemplem, a i z ekologią mają niewiele wspólnego. Zaoszczędzi to nam wiele pracy, a Wam nie powinno jej przysporzyć. Pocztą - elektroniczną lub zwykłą - sprowadzić można również uaktualnienie niniejszego podręcznika i stosowanego przez nas szablonu.
Prosimy o nadawanie plikom nazw 8-literowych - nasze systemy nie lubią plików o długich nazwach, zawierających polskie litery, spacje, kropki. Możemy mieć problemy z odczytaniem takich plików. Prosimy Was, byście nie używali nazw typu "dok3.doc", ale też "zwawa.doc", "zb.doc", "brygady.doc", "eko.doc", "tekst.doc" itd. Otrzymujemy wiele takich plików o bardzo różnej treści, co w oczywisty sposób powoduje zabawne, ale też kłopotliwe i poważne pomyłki. W ogóle - naszym zdaniem - należy zaczynać pracę nad dokumentem od nadania mu nazwy. Wiele osób robi to dopiero na końcu, co grozi utratą rezultatów pracy np. w wypadku zawieszenia się systemu lub spadku napięcia (prądu, nie politycznego). Najlepiej w pliku pt. np. "list.doc" umieścić tekst przeznaczony dla redaktora, a w pliku powiedzmy "twoje_nazwisko.doc" - tylko tekst, ale bez komentarzy do niego (ewentualnie pomiędzy znakami @@ info do składającego, typu "@tu wstaw rysunek@").
Teksty do autoryzacji wysyłamy bądź w postaci wydruków tradycyjną pocztą, bądź e-mailem lub na dyskietce - w dwóch ostatnich przypadkach zależy nam, aby Autorzy nanosili poprawki z włączonym w Wordzie ustawieniem:
- NARZĘDZIA / POPRAWKI /
/ oznaczaj poprawki podczas edycji,
/ pokaż poprawki na ekranie,
/ umieść poprawki w drukowanym tekście. - NARZĘDZIA / OPCJE / POPRAWKI /
/ oznacz: wstawiony tekst / podwójnie podkreślony,
/ oznacz: usunięty tekst / przekreślony,
/ oznacz: poprawione wiersze / lewa krawędź.
W Wordzie '95, 97 i 2000 opcja "poprawki" to:
- NARZĘDZIA / REJESTRUJ ZMIANY.
Jeśli ktoś ma czarno-biały monitor, to kolor poprawek może zmienić przez:
- NARZĘDZIA / OPCJE / POPRAWKI.
Usuwanie (zatwierdzanie) poprawek w pliku robimy w następujący sposób:
- NARZĘDZIA / POPRAWKI / zaakceptuj wszystkie.
Można też wybrać opcję "przejrzyj poprawki" i akceptować / odrzucać poszczególne propozycje zmian. Bardzo pomocna jest również opcja "porównaj wersje".
W razie dokonywania zmian koniecznie prosimy stosować ww. opcje:
- NARZĘDZIA / POPRAWKI /
/ oznaczaj poprawki podczas edycji,
/ pokaż poprawki na ekranie,
/ umieść poprawki w drukowanym tekście,
abyśmy nie musieli od nowa sprawdzać całego odesłanego pliku, a jedynie zmienione fragmenty.
W Open Office odpowiednie komendy to: edycja -> zmiany -> rejestruj / "akceptuj albo odrzuć..."
Absolutnie nie wolno wprowadzać podkresleń i przekresleń innymi metodami (np. poprzez format / czcionka).
PS 1. Korektę autorską ("autoryzację") wysyłamy emailem a na życzenie w postaci wydruku lub na dyskietce z kopertą i znaczkiem zwrotnym.
PS 2. Korekta autorska jest niejako "obowiązkowa" - pomaga redakcji w dostarczeniu czytelnikom najlepszego materiału - nie jest to więc kwestia zaufania pomiędzy autorem a redakcją. Ten koszt i wysiłek się opłaca! Błędy to ludzka rzecz, więc ich wspólne wyłapywanie jest niezbędne!
PS 3. Oczywiście nie trzeba odsyłać redakcji pliku z zasadami korekty, a jeśli nie ma zastrzeżeń do samej korekty, to nie trzeba odsyłać również pliku czy wydruku z tekstem - wystarczy informacja o akceptacji zaproponowanej korekty.
Mile widziane jest uzupełnianie artykułów o ilustracje fotograficzne czy rysunkowe, nadające się do reprodukcji czarno-białej (w najbliższym czasie nie będziemy mieli możliwości druku kolorowego). Nie zapomnijcie podać nazwiska Autora rysunku czy zdjęcia, a w tym ostatnim przypadku - napisać też, co ono przedstawia. Jeśli ilustracje będą już zeskanowane - tym lepiej. Mamy możliwości odczytywania i konwersji prawie wszystkich popularnych formatów plików graficznych, byle miały wystarczającą rozdzielczość (między 150 a 600 ppi). Mogą też być spakowane RAR-em, ZIP-em czy ARJ-em. Pamiętajcie, że nazwy "zdjecie.tif" czy "logo.gif" nie są zbyt mądre, o czym możecie przeczytać powyżej, we fragmencie dotyczącym nadawania nazw plikom komputerowym :-).
Jeśli posiadacie komputer z zamontowanym systemem MS Windows i którąś z aktualnych wersji edytora Word, prosimy o skorzystanie ze stworzonego przez nas szablonu zb.dot, który zawiera używane w ZB style i makra, jakie i nam, i Wam znacznie ułatwią pracę, a także przyspieszą umieszczenie bieżącego numeru w Internecie, natomiast nie zmienią Waszych ustawień pasków narzędzi i makr zapisanych w Waszym standardowym szablonie. W wypadku problemów należy dać sobie spokój z formatowaniem, szablonami, stylami, czcionkami i zapisać tekst jako ANSI (podczas zapisywania należy przewinąć tekst w dolnym okienku z "Word - dokumenty" na "Plik tekstowy").
Nasz szablon można ściągnąć za pomocą Internetu, a dokładnie - : pomoce.zip, skopiować na Sławkowskiej z dysku - publiczny / szablony, zwrócić się o nadesłanie go e-mailem lub na dyskietce. Szablon ten jest przez nas na bieżąco udoskonalany (tak jak i sposób łamania ZB), dlatego wskazane by było aktualizowanie jego wersji co parę miesięcy. Również w wypadku zakażenia dysku spotykanym ostatnio wirusem niszczącym szablony (zwłaszcza "normal.dot") możliwość ściągnięcia szablonu po raz drugi z naszego serwera wydaje się być pomocna.
Otrzymany plik "zb.dot" kopiujemy do katalogu Winword / Template (w Wordzie '97 program Files / Microsoft Office / Szablony - tak powstały plik najlepiej zapisać jako plik Worda 6.0/95 lub *.rft), a potem zaczynamy pracę w Wordzie, wywołując z Menu opcjęPlik / Nowy / zb.dot. Szablon wprowadza właściwy format papieru (A4 Landscape) i rozmiar marginesów (górny i dolny 2 cm, lewy 1,5 cm, prawy 16,5 cm) oraz rozmiar nagłówka i stopki (1,7 cm). Ponadto przypisany jest do niego pasek stylów i użytecznych makr, który można uaktywnić przez otworzenie menu Widok / Paski narzędzi i kliknięcie nazwy ZB. Pasek widoczny będzie tylko wtedy, gdy otworzymy plik w szablonie zb.dot. Oczywiście style można też wywoływać z okna styli, które zawiera style standardowe i style użytkownika. W ostateczności w razie problemów z instalacją "zb.dot" można pisać w pliku "przyklad.doc". Natomiast osoby pragnące stosować wyłącznie nasz szablon, mogą plik zb.dot wgrać do ww. katalogu jako normal.dot (niszcząc poprzedni normal.dot).
Ze względu na to, że Word zamiast czcionki, której nie posiada często podkłada standardowe czcionki angielskie bez polskich liter, może się zdarzyć, że tytuł czy czołówka tekstu będą nieczytelne (nie każdy ma czcionki PL Renfrew i PL Ottawa). Można wtedy zmienić czcionkę na dowolną posiadaną, a po napisaniu i sprawdzeniu tekstu zaznaczyć go i nacisnąć kombinację klawiszy [Ctrl] + [Spacja], co spowoduje powrót do zdefiniowanej czcionki. Cytaty i śródtytuły najlepiej pisać w stylu "tekst" i sformatować je później. Jeśli po nadaniu stylu z naszego szablonu nie możecie przeczytać swego tekstu, bo Word podstawił jakieś zwariowane znaczki, nie jest to tragedia. U nas tekst będzie czytelny i naprawdę nie musicie nam "pomagać", zmieniając atrybuty stylów. Jeśli tylko nazwy czcionek się zgadzają, wszystko będzie widoczne. Natomiast jeśli używacie jakichś swoich ulubionych czcionek, spowodujecie komplikacje i dodacie nam pracy. W wypadku problemów z klawiaturą należy zrezygnować z używania naszego szablonu. Powodowane są one konfliktami przypisań poszczególnych makr i stylów w Waszym komputerze (tryb globalne) i w szablonie, na co nie mamy wpływu, a trudno byłoby wyjaśnić każdy przypadek w tak krótkim informatorze :-) |
Ważne jest, aby używać odpowiednich stylów. Do szablonu zb.dot dołączone są style akapitowe (dotyczące całego akapitu, w którym znajduje się kursor podczas formatowania): Nagłówek 1, lead, tekst, Nagłówek 2, Nagłówek 3, Nagłówek 4, Nagłówek 5, notka, numer_1, numer_a, wiersz, Wyliczenie, a także style czcionki dotyczące tylko formatowanych znaków i wyrazów: cytat i tłuste.
Tytuły zaznaczamy za pomocą stylu Nagłówek 1, co zwalnia z centrowania ich tabulatorami czy spacjami (brr!) i wyodrębniania przez wstawianie podwójnego końca akapitu (2 klawisz [Enter]), ponieważ styl ten ma zdefiniowane właściwe odstępy od tekstu (jeden [Enter] wystarczy). W pasku narzędziowym szablonu styl ten - jak łatwo się domyślić - ma nazwę [Tytuł].
Pierwszy akapit tekstu, tzw. lead, oznaczamy za pomocą stylu lead. Zmiana stylu z "Nagłówek 1" na "lead" następuje automatycznie po naciśnięciu klawisza [Enter]. Lead, czyli pierwszy, "mocny" merytorycznie akapit, nie powinien zajmować połowy strony. Tekst umieszczony w akapicie oznaczonym tym stylem powinien zawierać: zasadniczą tezę artykułu albo krótką informację, o czym będzie artykuł, albo stawiać pytanie lub problem itd. Dłuższe dywagacje rozwijające ten temat mogą się znaleźć w następnych akapitach. Styl lead wprowadza większą czcionkę o nazwie PL Ottawa. Jeśli jej nie macie, Word zastąpi ją inną, dowolnie przez siebie wybraną. Jeśli np. brak polskich liter, a Ciebie to dalej niepokoi - przeczytaj jeszcze raz powyższy, wytłuszczony akapit.
Następnie zasadnicza treść artykułu to styl tekst. Zmiana ze stylu lead na tekst następuje również automatycznie, tak jak w poprzednim przypadku. Stylem tym powinien być oznaczony tylko zasadniczy tekst artykułu. Akapitów nie dzielimy przez podwójne użycie klawisza [Enter], gdyż mają już zdefiniowany odstęp między sobą, a innych odstępów nie używamy. Z tych samych powodów nie należy rozpoczynać akapitu od wciśnięcia klawisza [Tab] - po prostu styl przewiduje już wcięcie o właściwej wielkości i wprowadza je sam. Wszystkie [Tab]ulatory i podwójne [Enter]y musimy potem usuwać. Co prawda zautomatyzowaliśmy tę pracę, ale i tak zabiera ona czas i żadna automatyzacja nie wykonuje jej super dokładnie.
Jeśli macie wątpliwości, jak zakwalifikować fragment tekstu, z którym nie wiecie, co zrobić, stosujcie styl Standardowy. Wtedy przy przeformatowywaniu nie trzeba najpierw likwidować niepotrzebnych atrybutów.
Podpis to styl Nagłówek 3. Poszczególne jego wiersze należy rozdzielać za pomocą tzw. "miękkiego łamania wierszy" - kombinacja klawiszy [Shift] + [Enter], co ułatwia późniejszą obróbkę i zwalnia z osobnego nadawania stylu każdemu wierszowi podpisu. Styl ten umieszczony jest w pasku narzędziowym pod nazwą [Podpis].
Adresy instytucji wspomnianych w artykułach, zwłaszcza jeśli oczekiwany jest kontakt Czytelników z nimi, oznaczamy za pomocą stylu Nagłówek 4. W pasku narzędziowym stylowi temu przyporządkowana jest nazwa [Kontakt].
Styl Nagłówek 5 służy do zaznaczania umieszczanych na początku oficjalnych pism (apeli, ogłoszeń, listów) nazw i adresów wystosowujących je organizacji i instytucji. Mile widziane jest użycie w tym wypadku graficznego logo. Jak łatwo się domyślić, styl ten można wywołać klikając myszką przycisk [Instytucja]. I w tym wypadku ważne jest łamanie wierszy przez użycie kombinacji [Shift] + [Enter]. Przyjęliśmy zasadę, że w adresach zamiast skrótów literowych stosujemy symbole graficzne z zestawu Wingdings, wchodzącego w skład pakietu Microsoftu (a więc i Worda):
- * to adres (ulica, plac, aleja, wieś i numer oraz kod pocztowy i miejscowość);
- / skr. - skrytka pocztowa (znak ostatni z prawej z ciągu wybieranych symboli oznaczających skrzynkę pocztową);
- ) - telefon;
- 2 - faks;
- : - adres internetowy.
Jeśli to możliwe, prosimy o stosowanie powyższych symboli w trybie Wstaw (wywołanie z Menu: Wstaw / Symbol / i wybranie odpowiedniego znaku z okna dialogowego), gdyż wtedy znaki zabezpieczone są przed likwidacją w trakcie obróbki (wybranie czcionki Wingdings przed tym nie chroni). Jeśli kontakt ograniczony jest do określonych godzin, oznaczamy to przez np. ą 1600-1700 (zegarek na godz. 300).
Style numer_1 i numer_a stosowane są do zaznaczania tekstu w punktach (numer_1 numerowanych liczbowo, numer_a zaznaczanych kolejnymi literami alfabetu). Przypisy zaznaczamy: odnośniki w tekście za pomocą czcionek podniesionych (tzw. superscript, klawisze [Shift] + [Ctrl] + [=]), zaś przypisy pod tekstem - za pomocą stylu notka. W obu wypadkach po numerze przypisu wstawiamy nawias, który ułatwia zauważenie małej, podniesionej cyfry w tekście (lub gwiazdki, jeśli w tekście jest tylko jeden przypis). Oczywiście tam, gdzie cyfra jest podniesiona, tam i nawias powinien być podniesiony razem z nią. Przypisany stylowi notka przycisk na pasku narzędzi nosi tę samą nazwę. Prosimy, abyście nie wprowadzali przypisów generowanych przez Worda, ponieważ później trudno umieścić je w jakimś sensownym miejscu na stronie. Pod tym względem edytor ten jest niewygodny i sztywny. Stylu notka używamy również w przypadku bibliografii, noty o Autorze itd. Notkę pod recenzjami rozpoczynamy od symbolu & oddzielonego tabulatorem od reszty tekstu, a gdy chodzi o czasopismo, używamy symbolu - 4. Tabulatorem odsuwamy też tekst przypisu od jego numeru.
Śródtytuły oznaczamy stylem o nazwieNagłówek 2. Wywołać go można, klikając na przycisk [Śródtytuł] na pasku narzędzi. Ma on zdefiniowane odpowiednie odstępy, dzielące go od otaczających akapitów, atrybut wytłuszczenia i czcionkę PL Ottawa. Jeśli najpierw napiszecie tekst, a później go sformatujecie, nie będziecie mieli kłopotów z tym, jak go przeczytać. Jako styl następny - obligatoryjny - zdefiniowany jest styl tekst, wobec czego użycie klawisza [Enter] automatycznie powoduje zmianę stylu na stosowany w normalnym tekście. Jeśli zachodzi potrzeba złamania wiersza w śródtytule, należy zrobić to za pomocą już wspomnianej wcześniej kombinacji klawiszy [Shift] + [Enter].
Ze względu na to, że poezję bardzo trudno wpisywać za pomocą stylu tekst (nieodpowiednie odstępy) bądź Standardowy (brak wcięcia) zdefiniowaliśmy odrębny styl wiersz. Brak czcionki PL Nebraska, występującej w tym stylu, może również spowodować zjawisko podstawiania przez Worda dowolnych liter.
Następne style nie należą już do tzw. stylów akapitowych. To znaczy, że związane z nimi atrybuty (czcionka, jej wielkość, wytłuszczenie) dotyczą tylko zaznaczonych słów i nie mają wpływu na formatowanie całego akapitu. Pierwszym z nich jest styl cytat, którym zaznaczamy oczywiście cytaty. Wywołuje się go, klikając przycisk [Cytat] na pasku narzędzi zb. Stosowane najczęściej metody wyodrębniania cytatów z tekstu - ujęcie w cudzysłów lub zapisanie kursywą - są niekiedy przyczyną nieporozumień. Cudzysłów myli się z wyrazami, którym nadaje się ujemny odcień emocjonalny (np. napisanie o kimś per "intelektualista"), a poza tym jest przyczyną zamieszania, gdy wewnątrz cytatu znajdują się wyrazy również w cudzysłów ujęte, co zdarza się dość często. Natomiast za pomocą kursywy (italiki) oznacza się także tytuły i wyrazy obce (np. sic!, in blanco, verbum nobile). Jeśli te elementy znajdą się obok siebie w tekście, Czytelnicy mają kłopoty z rozróżnieniem, co jest własnymi słowami Autora, a co cytatem (Czytelnicy, nie Autorzy, bo ci przecież wiedzą, o co chodzi). Dlatego zdefiniowaliśmy styl, który zmienia czcionkę na PL Technical, nieco podobną do pisma ręcznego, co eliminuje te nieporozumienia. Stylu tłuste używamy w wyjątkowych wypadkach, gdy jakiś fragment tekstu wymaga wyróżnienia silniejszego niż za pomocą normalnego wytłuszczenia (bold). Prosimy, byście nie stosowali w tym wypadku podkreśleń (underline), które w druku źle wyglądają, a przy małej czcionce utrudniają odczytanie wyrazów.
Przykłady zastosowania wszystkich wymienionych stylów znajdziecie w dalszej części broszury.
Wraz z szablonem otrzymujecie też zestaw makr o nazwach "format" z cyframi 1, 2, 3 i 4, używanych przez nas do formatowania tekstu. Posługiwanie się nim jest nieco skomplikowane, może jednak przynieść wiele korzyści i oszczędzić czas. Wywołuje się je z Menu Worda przez Narzędzia (Tools) / Makro (Macro). Wtedy wyświetlana jest lista makr, z której należy wybrać nazwę makra i kliknąć przycisk Wykonaj (Do it). Naszym zdaniem najbardziej przyda się Wam makro o nazwie format4, które usuwa wszystkie zbędne spacje w tekście, zostawiając tylko pojedyncze. Usuwa ono także tabulatory i wielokrotne kody końca akapitu (wielokrotne użycie klawisza [Enter]). Na pasku zadań oznaczone jest ikonką  . Jest to ważne z tego względu, że podwójne spacje po złamaniu tekstu w kolumnach lub oblaniu ilustracji powodują niekiedy dziwaczne i niekontrolowane odstępy. Przy szybkim pisaniu tekstu często podwójnie wciska się klawisz spacji, co później powoduje problemy, dlatego radzimy profilaktycznie używać tego makra wobec każdego wysyłanego tekstu.
. Jest to ważne z tego względu, że podwójne spacje po złamaniu tekstu w kolumnach lub oblaniu ilustracji powodują niekiedy dziwaczne i niekontrolowane odstępy. Przy szybkim pisaniu tekstu często podwójnie wciska się klawisz spacji, co później powoduje problemy, dlatego radzimy profilaktycznie używać tego makra wobec każdego wysyłanego tekstu.
Następne makra mogą Wam ułatwić pracę, lecz to, czy się przydadzą, pozostawiamy do Waszego uznania. Aby ich użyć, najlepiej najpierw zaznaczyć tekst, który ma ulec obrobieniu, w ten sposób uniknie się niechcianych zmian w tekstach niezniekształconych. Makro format3 (ikonka  na pasku narzędziowym ZB) pomoże Wam zmienić znaki przestankowe typu dywiz, wielokropek i cudzysłów na stosowane w drukarstwie (pod warunkiem, że w menu Narzędzia / Autokorekta macie ustawioną opcję "Zamień cudzysłowy proste na drukarskie"). W wypadku cudzysłowu robionego "na siłę" za pomocą podwójnych przecinków i apostrofów - wstawia normalny. Makro to likwiduje też zbędne spacje przed znakami przestankowymi. Ponadto likwiduje zbędne spacje na końcu i początku akapitu, nadaje tekstowi atrybut "język polski" i opcję automatycznego dzielenia wyrazów. Z tego wynika, że jeśli macie angielską wersję Worda bez polskiego słownika, po jego zastosowaniu możecie otrzymać komunikat, że "język polski jest niedostępny lub niezrozumiały". Nie spowoduje to jednak perturbacji na naszym komputerze, więc nie ma co robić alarmu, tekst jest poprawnie sformatowany. Jeśli macie niedobre przyzwyczajenie nie wstawiać spacji po znakach drukarskich, zrobi to za Was makro format2 (ikonka
na pasku narzędziowym ZB) pomoże Wam zmienić znaki przestankowe typu dywiz, wielokropek i cudzysłów na stosowane w drukarstwie (pod warunkiem, że w menu Narzędzia / Autokorekta macie ustawioną opcję "Zamień cudzysłowy proste na drukarskie"). W wypadku cudzysłowu robionego "na siłę" za pomocą podwójnych przecinków i apostrofów - wstawia normalny. Makro to likwiduje też zbędne spacje przed znakami przestankowymi. Ponadto likwiduje zbędne spacje na końcu i początku akapitu, nadaje tekstowi atrybut "język polski" i opcję automatycznego dzielenia wyrazów. Z tego wynika, że jeśli macie angielską wersję Worda bez polskiego słownika, po jego zastosowaniu możecie otrzymać komunikat, że "język polski jest niedostępny lub niezrozumiały". Nie spowoduje to jednak perturbacji na naszym komputerze, więc nie ma co robić alarmu, tekst jest poprawnie sformatowany. Jeśli macie niedobre przyzwyczajenie nie wstawiać spacji po znakach drukarskich, zrobi to za Was makro format2 (ikonka  ). Zwłaszcza ono wymaga zaznaczenia fragmentów tekstu, inaczej bowiem będziecie mieli np. spacje w adresach internetowych, datach czy liczbach z przecinkiem. By tego uniknąć, należy pominąć przy zaznaczaniu fragmenty, które nie powinny ulec przekształceniu (np. wspomniane już adresy). Można oczywiście to wszystko ustawić w autokorekcie, ale co zrobić z tekstami już napisanymi lub importowanymi? Jeśli więc chcecie, by Wasz tekst wyglądał profesjonalnie, obrabiajcie go tym makrem. Najrzadziej będziecie używać makra format1, oznaczonego na pasku ikonką
). Zwłaszcza ono wymaga zaznaczenia fragmentów tekstu, inaczej bowiem będziecie mieli np. spacje w adresach internetowych, datach czy liczbach z przecinkiem. By tego uniknąć, należy pominąć przy zaznaczaniu fragmenty, które nie powinny ulec przekształceniu (np. wspomniane już adresy). Można oczywiście to wszystko ustawić w autokorekcie, ale co zrobić z tekstami już napisanymi lub importowanymi? Jeśli więc chcecie, by Wasz tekst wyglądał profesjonalnie, obrabiajcie go tym makrem. Najrzadziej będziecie używać makra format1, oznaczonego na pasku ikonką  . Napisaliśmy go po to, by przekształcać teksty importowane z poczty elektronicznej lub zapisane jako ASCII. Łączy ono wiersze łamane za pomocą klawisza [Enter], wstawia łamanie akapitów w miejsce użycia podwójnego [Enter]a lub [Tab]ulatora oraz - opcjonalnie - nadaje styl tekst obrabianemu fragmentowi.
. Napisaliśmy go po to, by przekształcać teksty importowane z poczty elektronicznej lub zapisane jako ASCII. Łączy ono wiersze łamane za pomocą klawisza [Enter], wstawia łamanie akapitów w miejsce użycia podwójnego [Enter]a lub [Tab]ulatora oraz - opcjonalnie - nadaje styl tekst obrabianemu fragmentowi.
Bardzo przydatne powinno być malutkie makro odstep, oznaczone ikonką  . Dodaje ono lub odejmuje 3-punktowy odstęp po bieżącym akapicie, co umożliwia np. wprowadzenie odstępu po ostatnim akapicie wyliczenia lub odjęcie go, jeśli go nie potrzebujemy. Należy stosować je np. po wyliczeniu, które nie ma zdefiniowanego odstępu dla oddzielenia od poprzedniego akapitu; przed wyliczeniem, które jest fragmentem wcześniejszej całości lub dla oddzielenia od siebie zwrotek wiersza.
. Dodaje ono lub odejmuje 3-punktowy odstęp po bieżącym akapicie, co umożliwia np. wprowadzenie odstępu po ostatnim akapicie wyliczenia lub odjęcie go, jeśli go nie potrzebujemy. Należy stosować je np. po wyliczeniu, które nie ma zdefiniowanego odstępu dla oddzielenia od poprzedniego akapitu; przed wyliczeniem, które jest fragmentem wcześniejszej całości lub dla oddzielenia od siebie zwrotek wiersza.
Czasami zdarza się otrzymać plik tekstowy, w którym program zaszyfrował polskie litery sekwencjami "=A9" i tym podobnymi. Przekonwertować go na "ludzką" postać pomoże makro A9, na pasku narzędziowym ZB noszące nazwę [=A9]. Jeśli więc zdarza się Wam importować teksty omawianego typu do Worda, możecie próbować używać tego makra.
Nie należy oczywiście zapominać, że taka automatyzacja (makra) nie wykona za Was całej roboty i tekst trzeba i tak potem sprawdzić, nanosząc część poprawek ręcznie.
Prócz szablonu zb.dot używamy także szablonu petycja.dot. Ponieważ petycje umieszczane są w innym położeniu na stronie (w poprzek), ma on zdefiniowany inny format papieru (Portrait) i odpowiednie marginesy, a ponadto nie przewiduje nagłówka i stopki redakcyjnej. Przewiduje natomiast tytuł i zasadniczą treść petycji. W jego skład wchodzi tabelka, której pola można dowolnie wypełniać i poprawiać, a ilość kolumn w miarę potrzeby zwiększać np. za pomocą funkcji z Menu - Tabela / Wstaw kolumnę lub / Łącz komórki.
W miarę możności prosimy zapoznać się z naszymi szablonami Worda. Życzymy satysfakcji z naszych stylów i makr oraz prosimy o uwagi i propozycje udoskonaleń. Poniżej zamieszczamy przykłady pokazujące, jak powinny wyglądać teksty sformatowane zgodnie z naszymi uwagami.
Poradnik zielonego dziennikarza - jak jeszcze lepiej pisać do ZB - publikacja poszkoleniowa
< < | POCZĄTEK STRONY | > >